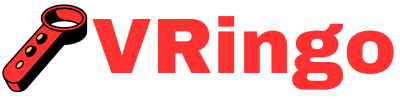Whenever you’re excited to experience the latest virtual reality technology, updating your Gear VR headset can be a necessary but frustrating task. While most updates go smoothly, sometimes issues arise that can leave you feeling discouraged and confused.
Fear not, as we have compiled a list of troubleshooting tips to help you navigate through any common problems you may encounter when updating your Gear VR headset. With these tips, you’ll be back in the immersive world of VR in no time.
Update Not Downloading Or Installing
If you are having trouble downloading or installing an update for your Gear VR headset, there could be several potential causes. Make sure that your device is connected to a stable internet connection. If you are using Wi-Fi, try switching to a wired connection or moving closer to your router to improve the signal strength.
You should also check the available storage space on your device as updates often require a significant amount of space. If you do not have enough space available, consider deleting any unnecessary files or apps before attempting the update again.
If neither of these solutions resolves the issue, try restarting your device and then initiating the update once more. From online marketplaces like eBay and Amazon to specialized online platforms for selling vr headsets, there are plenty of options available for those wanting to sell their VR headset. This can sometimes clear up any temporary glitches that may be preventing the download or installation from completing successfully.
App Crashes After Update
If an app crashes after an update, it could be due to compatibility issues between the app and the new software version. You can try uninstalling and reinstalling the app to see if it resolves the problem.
If not, reach out to the developer of the app for further assistance or check online forums for other users who may have experienced a similar issue. In some cases, the app developer may release an update to address compatibility issues with the latest software version.
Device Overheating During Update
If your Gear VR headset gets too hot during an update, it may shut down or display a warning message. This is a safety feature designed to prevent damage to the device and should not be ignored.
To prevent overheating, make sure that you are not using your device in direct sunlight or in a hot environment. You should also close any unnecessary apps before starting the update as they can contribute to increasing the device’s temperature. Then, if you want to fully immerse yourself in the Amazon Prime movie-watching experience, How To Watch Amazon Prime Movies On VR Headset is the ultimate guide for you.
In extreme cases, you may need to leave your device off for several hours to allow it to cool down before attempting the update again.
Black Screen After Updating
One common problem reported by Gear VR users after updating their device is a black screen when trying to use it. This issue could be caused by a variety of factors, including outdated firmware or corrupt data.
The first step in troubleshooting this problem is to restart your device and see if that resolves the issue. If not, try clearing the cache and data for the Gear VR app by going into your device’s settings and navigating to Apps > Gear VR > Storage > Clear Cache/Clear Data.
You can also try resetting your device’s network settings by going into Settings > General Management > Reset > Reset Network Settings. This will reset all network-related settings, including Wi-Fi and Bluetooth connections, but may resolve any conflicts causing the black screen issue. By following the step-by-step instructions on how to set up your VR headset, you can easily click through the following page and have an immersive virtual reality experience in no time.
Poor Graphics Quality After Update
If you notice a decrease in graphics quality on your Gear VR headset after updating, there are a few possible causes and solutions to consider. Check that your device’s display settings are set to the recommended resolution and refresh rate. You can adjust these settings by going into Settings > Display > Screen Resolution/Refresh Rate.
You should also make sure that your device’s graphics drivers are up-to-date, as outdated drivers can cause performance issues. If available, install any updates for your device’s graphics driver and see if that improves the graphics quality. Although setting up a VR headset with Steam may seem daunting at first, the process is actually quite simple and can be done in just a few easy steps. For a detailed guide on how to connect your VR headset to Steam, visit here.
No Sound After Update
If you experience a loss of sound on your Gear VR headset after updating, there are a few steps you can take to troubleshoot the issue. Check that the volume is turned up on both your device and the Gear VR headset itself. You should also make sure that the audio source is set to Gear VR in your device’s settings.
If this does not resolve the problem, try restarting your device or removing and reinserting the headphones into the Gear VR headset. If none of these solutions work, it may be a hardware issue with either your device or headphones and you may need to contact customer support for further assistance.
Incompatibility With Older Devices
As technology advances, older devices may become incompatible with newer software updates. This could result in various issues such as poor performance or inability to use certain features.
If you have an older Gear VR headset, it may not be able to support all of the latest updates and features. In this case, you may need to consider upgrading to a newer model or contacting customer support for alternative solutions.
Factory Reset As a Last Resort
If none of the above troubleshooting tips resolve the issue you are experiencing with your updated Gear VR headset, then performing a factory reset may be necessary. This will erase all data on your device and return it to its default settings, so make sure to back up any important data before proceeding.
To perform a factory reset, go into your device’s settings and navigate to General Management > Reset > Factory Data Reset. Follow the on-screen instructions to complete the process.
In Closing
Updating your Gear VR headset is essential for ensuring it continues to function properly and provides the best user experience. However, if you encounter any issues during or after an update, these troubleshooting tips can help you resolve them quickly and get back to enjoying your VR adventures. Remember to always stay updated with the latest software versions and reach out to customer support for further assistance if needed.
How often should I update my Gear VR headset?
The frequency of updating your Gear VR headset depends on your usage and the availability of new updates. If you are a heavy user, it is recommended to update at least once every few months to ensure optimal performance and access to new features. However, if you rarely use your headset, updating once or twice a year should suffice.
Can I update my Gear VR headset without a smartphone?
No, a smartphone is required to update the Gear VR headset. The Gear VR app on the smartphone is used to download and install software updates for the headset.
Are there any steps I should follow before updating my Gear VR headset to ensure a smooth process?
Before updating your Gear VR headset, make sure that it is fully charged and connected to a stable Wi-Fi network. It is also recommended to close any apps or games running on the headset. Check for any available updates for your phone’s operating system and make sure it is up-to-date before starting the update process for the headset.