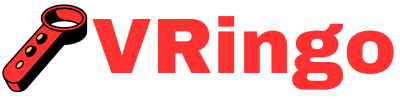In the world of virtual reality, having a properly configured headset is essential for an optimal experience. The Meta Quest 2 VR headset offers a wide range of customizable options to cater to your specific needs and preferences.
However, mastering the art of configuration can be daunting for beginners. Fear not, as this article will guide you through the process of setting up your Meta Quest 2 VR headset like a pro.
Introducing the Meta Quest 2 VR Headset
The world of virtual reality has evolved tremendously since its inception. With advancements in technology, VR headsets are becoming more sophisticated and accessible to people worldwide. One such headset that has gained a lot of attention is the Meta Quest 2 VR Headset.
With its sleek design and advanced features, the Meta Quest 2 promises an immersive experience like no other. But before you can dive into the virtual world, there are some essential configurations that you need to master first. We will guide you through setting up your Meta Quest 2 VR headset for a seamless gaming adventure.
Gearing Up: What You’ll Need
Before we jump into configuring your Meta Quest 2 VR headset, let’s make sure that you have all the necessary equipment. Along with the headset itself, you will also need a smartphone with internet access, preferably one with high processing power and screen resolution.
For a smooth gaming experience, it’s recommended to have at least an Intel Core i5 processor or equivalent on your PC. A minimum of 8GB RAM is required along with a graphics card that supports DirectX11 or higher for optimal performance.
You’ll also need controllers specifically designed for use with virtual reality headsets to interact with games and apps. As you prepare for your next virtual reality gaming session, it’s important to know the proper way to charge your VR headset controller to ensure uninterrupted gameplay. The Oculus Touch Controllers are highly recommended as they provide precise tracking and intuitive hand gestures.
Ensure that you have enough space in your room or designated play area for moving around while wearing the headset without any hindrance. Now that you have everything ready let’s move on to the next step – setting up your device.
Taking Off: Unboxing Your Meta Quest 2 VR Headset
Unpacking Your Device
Upon receiving your Meta Quest 2 VR headset, you’ll find the device itself along with its charging cable and USB-C power adapter. Alongside these essentials, there will also be a user manual and safety guide that we highly recommend reading before using the device. While the amount of time it takes to fully charge a VR headset may vary, the length of charging time for a VR headset is an important factor to consider when using this cutting-edge technology.
Carefully unbox everything and ensure that all components are in good working condition. If any parts seem damaged or missing, contact customer support for assistance before proceeding.
The Initial Setup Process
Charge your Meta Quest 2 VR headset fully before turning it on. Once charged, press the power button located on the right side of the device to start it up.
The initial setup process is straightforward and guided by prompts displayed on the screen. Connect your smartphone to your Wi-Fi network and follow instructions to connect it to your headset via Bluetooth.
Log into your Oculus account or create one if you don’t have an existing one. This will allow you to access games and apps available on the Oculus store.
Perform a quick calibration by following instructions on-screen while holding both controllers in front of you. This ensures accurate tracking of hand movements during gameplay.
Configuration: Customizing Your Meta Quest 2 VR Headset
Personalizing Your Home Screen
Once you’ve completed the initial setup process, you’ll land on your home screen. The default layout consists of rows of suggested content from various categories such as popular games, featured apps, etc.
To customize this section according to your preferences, click on ‘Customize’ at the bottom left corner of your screen. Here you can choose what appears under each category – genres of games/applications or specific titles that interest you.
You can also change the background wallpaper of your home screen by clicking ‘Settings,’ followed by ‘Home. ‘ From here, select an image or use a custom photo from your gallery to make your home screen truly yours.
Adjusting Display and Sound Settings
Before delving into gameplay, make sure that you adjust the display and sound settings for a comfortable experience. To do this, go to ‘Settings’ and select ‘Device. ‘ Here you can change the brightness, color contrast, and other visual settings according to your liking.
In the same menu, choose ‘Sound & Video’ to adjust audio levels along with enabling or disabling subtitles as per your preference.
The Virtual World Awaits: Exploring Games and Apps on Your Meta Quest 2 VR Headset
Browsing Through Oculus Store
The Oculus store is packed with a vast array of games and apps that cater to different interests. From action-packed adventures to mind-bending puzzles, you’ll find something for everyone here.
To access the store from your device’s home screen, click on ‘Store’ at the bottom left corner. You can browse through different categories or use the search bar to look up specific titles. Once you’ve found what you’re looking for, simply click on it to purchase or download if it’s free.
Installing Third-Party Applications
Apart from games available on Oculus Store, there are also several third-party applications that can be used on your Meta Quest 2 VR headset. These include streaming services like Netflix and YouTube VR, socializing platforms like Facebook Spaces, etc.
To install these apps, connect your device to a PC via USB cable and enable developer mode by going to ‘Settings,’ followed by ‘Developer. ‘ Open SideQuest – an unofficial app store exclusively for virtual reality headsets – in your browser and follow instructions given on their website to download desired apps onto your device. Now, understanding the mechanics of vr headsets is crucial for fully immersing yourself into the virtual reality experience. By learning about the inner workings of VR headsets, you can better appreciate the technology and its capabilities.
Note: Installing Unauthorized Software May Void Warranty Or Cause Technical Issues.
The Final Touch: Maintenance and Troubleshooting
Caring for Your Meta Quest 2 VR Headset
To ensure a long lifespan of your device, it’s essential to take proper care of it. When not in use, store the headset in its original box or in a cool and dry place. Avoid exposing it to extreme temperatures and high humidity levels.
Clean the lenses regularly with a microfiber cloth provided along with the device to remove any smudges or dust particles. Never use water or cleaning solutions as they may damage the lens coating.
Keep track of software updates released by Oculus from time to time. These updates often include bug fixes and new exciting features that will enhance your overall experience.
Troubleshooting Common Issues
Despite all precautions, you might encounter some technical problems while using your Meta Quest 2 VR headset. Here are some common issues and their possible solutions:
1) Device Gets Hot: If your device overheats during gameplay, try closing apps running in the background or taking short breaks between play sessions.
2) Battery Drains Quickly: Adjust display settings such as brightness and color contrast according to your comfort level. Also, avoid using multiple applications simultaneously as this can drain battery faster. Whenever someone is interested in purchasing a VR headset, they may wonder what the price range is for these devices.
3) Disrupted Tracking: Make sure that there is enough light in the room when playing as low-light environments can affect hand controller tracking. Alternatively, move closer to the sensors placed around your designated play area for better tracking.
In case none of these solutions work, contact customer support for further assistance.
Recap
Congratulations! You have successfully mastered the art of configuring your Meta Quest 2 VR headset. Now it’s time to explore endless possibilities within virtual reality through games and apps available on Oculus Store and SideQuest.
Remember to take regular breaks while gaming to avoid eye strain and to keep your device well-maintained for a fulfilling virtual reality experience. With continuous advancements in technology, we can only imagine what the future holds for VR gaming. So strap on your headset and embark on an unforgettable journey into the world of virtual reality!
How Do I Connect My Meta Quest 2 VR Headset to My Computer?
To connect your Meta Quest 2 VR headset to your computer, you will need to first download and install the Oculus software on your computer. Then, turn on your headset and make sure it is charged. Connect the included USB cable from the headset to your computer. Follow the instructions on the Oculus app to complete the setup process and pair your headset with your computer.
Can I Use the Meta Quest 2 With Other Virtual Reality Platforms Like SteamVR?
Yes, the Meta Quest 2 is compatible with other virtual reality platforms such as SteamVR. To set it up, you will need to download the Oculus PC app and enable developer mode on your Quest 2. Then, you can connect your headset to your computer using a USB cable and use it to access VR content on different platforms.