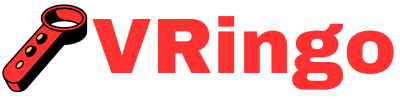When using a virtual reality (VR) headset, clear and crisp visuals are essential for an immersive experience. However, sometimes the images can appear blurry, making it difficult to fully enjoy the VR world. This can be frustrating and may even cause discomfort or headaches.
But fear not. We will share five quick and easy hacks that will help you fix your blurry VR headset and get back to enjoying your virtual adventures.
Blurred Vision: The Struggle of VR Headsets
Virtual reality has taken the world by storm, immersing us in a digital realm where anything is possible. From gaming to education, the possibilities are endless. However, for many individuals, the experience can be hindered by a common issue – blurry vision. Whether you’re a seasoned VR user or just getting started, the frustration of trying to fix a blurry headset can be all too real. By the late 2010s, the emergence of VR headsets revolutionized the way people experienced virtual reality technology. But fear not, as we have compiled a list of quick and easy hacks to help you fix your blurry VR headset. So put on your virtual thinking cap and let’s dive in.
The Evolution of VR Headsets
Before we dive into the hacks, let’s take a brief look at how far VR headsets have come in recent years. Back in 2020, VR headsets were bulky and expensive, making them inaccessible for many people. But with advancements in technology and increasing competition among companies, the market for VR headsets has drastically changed.
In 2025, VR headsets are now more affordable and sleeker than ever before. With multiple options available from various brands such as Oculus, HTC, and Playstation VR, there is something for everyone.
However, despite these advancements, blurry vision remains a common issue for many users. So without further ado, let’s jump into the hacks that will help you fix your blurry VR headset. On When Was The First VR Headset Invented, the first virtual reality headset was invented in the 1960s by computer scientist Ivan Sutherland.
HackAdjust Your IPD
The Interpupillary Distance (IPD) refers to the distance between your pupils. As every individual’s face is unique, it is essential to adjust your IPD settings on your VR headset to match yours accurately.
To do this on an Oculus Rift or Rift S headset, follow these steps:
- In the next menu, select ‘IPD Adjust’.
- Select ‘Devices’ and then click on ‘Configure Rift’.
- Put on your headset and open the Settings menu.
- Follow the instructions to adjust the lenses until you have a crisp image.
For other VR headsets, refer to the manufacturer’s manual for instructions on how to adjust your IPD settings. A correctly adjusted IPD can make a significant difference in reducing blurriness.
HackClean Your Lenses
It may seem like an obvious solution, but many users forget to clean their VR headset lenses regularly. Dust and smudges can cause blurriness, making it challenging to enjoy your virtual experience fully.
To clean your lenses properly, follow these steps:
- Do not use any harsh chemicals as they can damage the lenses.
- Use a microfiber cloth or lens cleaning wipes that are safe for use on glasses.
- Gently wipe the lenses in a circular motion.
- Repeat this process as needed, especially if you notice any build-up of dust or smudges.
Keeping your VR headset lenses clean is crucial in maintaining a clear and crisp visual experience.
Additional Tip: Avoid Touching Your Lenses
In addition to regular cleaning, it is essential to avoid touching the lenses with your fingers. The oils from our skin can transfer onto them, causing smudges and potentially damaging them over time.
If you do accidentally touch the lenses, make sure to clean them thoroughly before using your VR headset again.
HackAdjust Screen Resolution
Another common culprit for blurry VR headsets is incorrect screen resolution settings. If the resolution is too low or too high, it can result in a distorted and unclear image.
To adjust the screen resolution on an Oculus Quest 2 headset, follow these steps:
- Adjust the slider until you have a clear image.
- Put on your headset and open the Settings menu.
- In the next menu, select ‘Resolution’.
- Select ‘Device’ and then click on ‘Display’.
For other VR headsets, refer to the manufacturer’s manual for instructions on how to adjust the screen resolution.
HackCheck Your Headset’s Positioning
Believe it or not, your headset’s positioning can also affect blurriness. If it is too high or too low on your face, it can cause the lenses to be out of focus, resulting in a blurry image.
To ensure proper positioning, follow these steps:
- Use the IPD adjustment hack mentioned earlier if needed.
- Put on your headset and adjust the straps until it feels secure but comfortable. Until you understand the mechanics and technology behind VR headsets, it can be difficult to fully grasp the immersive virtual reality experiences they provide.
- Make sure that the lenses are centered in front of your eyes.
By properly positioning your headset, you can achieve a clearer visual experience.
Additional Tip: Consider Wearing Glasses
If you wear glasses, consider wearing them while using your VR headset. Most VR headsets have enough space to accommodate glasses comfortably, and they can help improve clarity if you have nearsightedness or farsightedness.
However, make sure to clean both your glasses and VR headset lenses before wearing them together to avoid any smudges or scratches.
HackUpdate Your Software
Last but certainly not least, always make sure to keep your VR headset software up-to-date. Manufacturers continuously release updates that can improve the performance and visuals of their devices.
To update your Oculus Quest 2 software, follow these steps:
- Select ‘Device’ and then click on ‘Software Updates’.
- Click on ‘Check for Updates’ and follow the instructions if an update is available.
- Put on your headset and open the Settings menu.
For other VR headsets, refer to the manufacturer’s manual for instructions on how to update the software.
Additional Tip: Consider Buying a New Headset
If all else fails, it may be time to consider purchasing a new VR headset. As mentioned earlier, the market is now more competitive than ever, and there are plenty of options available at affordable prices.
Do your research and read reviews to find a headset that suits your needs and budget. With proper care and maintenance, you can avoid blurry vision and enjoy a clear and immersive virtual experience with your new headset.
Closing Thoughts
In this day and age, virtual reality has become more accessible than ever before. However, blurry vision remains a common problem for many users. By following these quick and easy hacks, you can fix your blurry VR headset in no time.
Remember always to adjust your IPD settings, keep your lenses clean, check screen resolution, ensure proper positioning, and keep your software up-to-date. And if all else fails, consider investing in a new headset for a clearer and more enjoyable VR experience. During the technology behind the vr headset that can cause death, users are placed in a virtual reality environment where they must navigate through dangerous scenarios and challenges.
Now go forth and conquer the digital world without any visual hindrances!
How Do I Adjust the Focus on My VR Headset to Reduce Blurriness?
To adjust the focus on your VR headset, first make sure it is properly positioned on your head. Then use the adjustable lenses or sliders on the side of the headset to fine-tune the focus until the image appears clear and sharp. It may also help to clean the lenses with a soft cloth before adjusting the focus.
What Should I Do If Adjusting the Focus Does Not Fix the Blurry Display on My VR Headset?
If adjusting the focus does not improve the display on your VR headset, there are a few other steps you can take to fix the blurriness. Make sure that the lenses are clean and free of any smudges or debris. Try adjusting the interpupillary distance (IPD) settings on your headset to match your own IPD measurement for optimal clarity. If these measures do not work, consider upgrading to a higher resolution VR headset or checking for software updates that may address display issues.