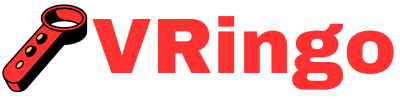Sometimes, connecting your VR headset to Steam can be a daunting task. However, there are certain troubleshooting tips that you can follow to ensure a smooth and successful connection. Make sure that all the necessary hardware and software requirements are met for both the VR headset and Steam.
Double check all cables and connections to ensure they are secure. If there are still difficulties, try restarting your computer or updating the drivers for your headset. You can also consult online forums or contact customer support for further assistance.
With these troubleshooting steps in mind, you should be able to connect your VR headset to Steam without any issues.
Troubleshooting Tips for Connecting Your VR Headset to Steam
Virtual reality (VR) has become increasingly popular in recent years, and with the rise of VR technology comes the demand for more immersive gaming experiences. One of the most popular platforms for VR gaming is Steam, which offers a wide selection of VR games and applications.
If you have recently purchased a VR headset and are looking to connect it to your Steam account, you may encounter some technical difficulties along the way. We will discuss some common troubleshooting tips for connecting your VR headset to Steam. Whether you are using an Oculus Rift, HTC Vive, or any other compatible device, these tips will help you get your VR experience up and running.
Before You Begin: System Requirements
The first step in troubleshooting any issue with your VR headset is to ensure that your computer meets the minimum system requirements. This is especially important when connecting your headset to Steam, as it requires higher specifications than regular gaming. For those looking to purchase the highly sought-after PS4 VR headset, finding it in stock can be a challenge. Where To Buy The Ps4 VR Headset is a common question asked by gamers and virtual reality enthusiasts alike.
In 2025, the recommended specs for a PC capable of running VR smoothly are:
- GPU: NVIDIA GTX 1080Ti or AMD Radeon RX 5700XT
- HDD/SSD: At least 1TB of storage space
- CPU: Intel Core i7-9700K or AMD Ryzen 7 3700X
- RAM: 16GB DDR4
- OS: Windows 10
If your computer does not meet these specs, there is a high chance that you will encounter performance issues when trying to use your VR headset with Steam. It is also worth noting that different VR headsets may have their own specific system requirements, so be sure to check those as well.
Common Troubleshooting Tips
Now that we have covered the basic system requirements, let’s dive into some common troubleshooting tips for connecting your VR headset to Steam. These tips are applicable to most VR headsets and can help resolve connectivity issues between your device and Steam.
Check Your Connections
The first thing you should do when trying to connect your VR headset to Steam is to check all of your connections. Make sure that all cables from the headset are properly plugged into both the PC and the power outlet. If you are using a wireless adapter, ensure that it is also connected correctly.
If you are using an Oculus Rift or HTC Vive, make sure that all base stations/sensors are set up correctly and facing towards your play area. Any loose or faulty connections can result in issues with tracking and overall performance.
Update Your Drivers
Another common cause of connectivity issues with VR headsets is outdated drivers. It is essential to regularly update your graphics card drivers as they directly affect the performance of your headset. You can either manually update them by visiting the manufacturer’s website or use third-party software such as NVIDIA GeForce Experience or AMD Radeon Software.
Make sure that your USB drivers are also up-to-date as they play a crucial role in connecting your VR headset to Steam. You can easily update these through Device Manager on Windows or System Preferences on Mac.
Restart SteamVR
If you encounter any issues while launching your game through SteamVR, try restarting it first before anything else. This simple step can often resolve issues with tracking, audio, and overall performance. To do this, simply click on the SteamVR drop-down menu and select Quit to close it completely. Then, re-open it from your Steam library. You can easily follow this step-by-step guide for setting up your VR headset on your PC to get started with immersive virtual reality gaming.
Reset USB Devices
In some cases, USB devices can stop working or become unresponsive when using a VR headset. If you suspect that this may be the cause of your connectivity issue, you can try resetting all USB devices connected to your computer.
To do this, first, close SteamVR and any other programs running in the background. Then, unplug all USB devices except for your keyboard and mouse. After a few seconds, plug them back in one by one until you find the device causing the issue.
Check for Software Conflicts
If none of the above solutions work for you, there may be conflicts between software running on your computer and SteamVR. Some common culprits include antivirus programs and virtualization software such as VMware or VirtualBox.
You can try temporarily disabling these programs while using your VR headset to see if it resolves any issues. However, it is not recommended to disable antivirus software entirely as it is crucial for protecting your system from potential threats.
Specific Troubleshooting Tips for Oculus Rift Users
The following are some specific troubleshooting tips for those who own an Oculus Rift headset:
Check Your Oculus App Settings
If you are having trouble connecting your Oculus Rift to Steam, make sure that all settings within the Oculus app are correctly configured. Specifically, check that Unknown Sources is enabled under Settings > General.
Update Firmware
Oculus frequently releases firmware updates for their headsets, and not updating to the latest version can cause compatibility issues with SteamVR. To check for updates, open the Oculus app and go to Settings > Beta tab. Here, you can click on Update Now under Firmware Update.
Reinstall Oculus Runtime
In some cases, your Oculus runtime may become corrupted or outdated, causing issues when trying to connect to SteamVR. To resolve this issue, reinstalling the Oculus runtime is often an effective solution. You can do this by navigating to C:Program FilesOculusSupportoculus-runtime and running the .exe file located here.
Specific Troubleshooting Tips for HTC Vive Users
The following are some specific troubleshooting tips for those who own an HTC Vive headset:
Check Base Station Placement
Proper placement of base stations is crucial for optimal tracking performance with the HTC Vive. Make sure that they are set up at least 6 feet high and angled towards each other at a 45-degree angle. Avoid placing them near reflective surfaces such as mirrors or windows as this can interfere with tracking.
Reset Your Headset
If you encounter any problems while using your HTC Vive with SteamVR, try resetting your headset by unplugging all cables from both the headset and link box. Leave it disconnected for a few seconds before plugging everything back in. Even if you have never used a VR headset before, VR Headset How To Set Up is a simple and straightforward process that can be done in just a few steps.
Update Firmware
Sometimes, firmware updates are necessary to ensure proper communication between your HTC Vive and SteamVR. To check for updates, open the SteamVR drop-down menu and select Devices > Update Firmware.
The Final Verdict
Connecting your VR headset to Steam is not always a smooth process but knowing some of the common troubleshooting tips can help you get started with your VR gaming experience. Remember to always check for updates, ensure all connections are secure, and make sure that your PC meets the minimum system requirements.
If you still encounter issues even after trying these troubleshooting tips, it is recommended to reach out to the customer support team for your specific VR headset. They may be able to provide further assistance or troubleshoot any hardware-related problems.
It is an exciting time for VR technology, and as it continues to evolve, we can expect more seamless connectivity between headsets and platforms like Steam. With these troubleshooting tips in mind, you can now confidently connect your VR headset to Steam and enjoy a whole new level of immersive gaming.
How Do I Connect My VR Headset to Steam?
Make sure your VR headset is properly connected to your computer and turned on. Then, open Steam and go to the Library section. In the bottom left corner, click on the VR button to access the virtual reality mode and follow the prompts to set up your headset.
Which Types of VR Headsets are Compatible With Steam?
Many VR headsets are compatible with Steam, including popular brands such as Oculus Rift, HTC Vive, and Windows Mixed Reality headsets. To connect your VR headset to Steam, you will need to download the SteamVR software and make sure your headset is properly set up and recognized by your computer. But, speaking of the VR headset that kills you, how exactly does it work. Once connected, you can access VR content on Steam through the SteamVR interface.
Do I Need Any Additional Software Or Hardware to Use a VR Headset on Steam?
Yes, before connecting your VR headset to Steam, you will need to install the appropriate software or drivers for your particular device. This can usually be found on the manufacturer’s website. Once installed, make sure your VR headset is connected to your computer via USB and HDMI cables. Then, launch Steam and go to the VR tab in the top navigation bar to access all compatible VR games and experiences.