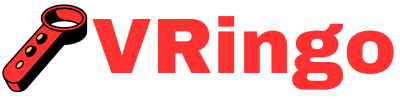If you want to fully immerse yourself in the virtual reality experience on your Playstation VR headset, adjusting the volume is crucial. Luckily, it’s a simple process that can be done quickly and easily.
By following these steps, you’ll be able to hear every whisper and sound effect in your games with crystal clear quality. Don’t miss out on any important audio cues during gameplay – learn how to adjust the volume on your Playstation VR headset today.
The Importance of Properly Adjusted Volume
Before we dive into the steps for adjusting volume on your PSVR, let’s first understand why it’s essential to do so. When playing any game, sound plays a significant role in creating an immersive and realistic experience. It helps set the mood, builds tension and suspense, and adds depth to the overall gameplay.
With virtual reality gaming, audio takes on an even more critical role as it works alongside visual cues to create a fully immersive environment. Therefore, having proper control over the volume levels is crucial for experiencing all aspects of a game fully. So whether it’s hearing enemy footsteps creeping up behind you or picking up subtle clues from NPCs (non-player characters), being able to adjust the volume effectively is vital.
Now that we’ve established the significance of properly adjusted volume let’s move on to learning how to do just that!
Adjusting Volume Using In-Game Settings
The most straightforward way to adjust volume while playing a game on your PSVR is by using in-game settings. Many games offer options for adjusting various sound elements, such as music, dialogue, and sound effects. To access these settings, follow these steps:
StepEnter the Game Menu
Press the Options button on your PSVR controller to enter the in-game menu.
Note: Some games may have a different button for accessing the game menu. Refer to the game’s instruction manual or online tutorials if you’re unsure about how to access it. The How To Set Up VR Headset Pc process may vary depending on the specific headset and PC setup you have, so be sure to carefully follow the instructions provided by your manufacturer.
StepNavigate to Audio Settings
Using your controller’s directional buttons, navigate to the Audio or Sound option in the game menu.
StepAdjust Volume Levels
Once you’ve reached the audio settings screen, look for options labeled Volume, Master Volume, or something similar. These are typically represented by a sliding bar that can be adjusted using your controller’s left and right directional buttons.
To increase volume levels, press the right directional button, and vice versa to decrease volume levels. You should also be able to adjust specific sound elements such as music or dialogue individually within this section.
Note that some games may not allow you to adjust individual sound elements but only offer an overall volume control option.
StepSave Changes and Resume Gameplay
Once you’re satisfied with your adjustments, make sure to save them before exiting out of the audio settings screen. Now you can resume gameplay with your preferred volume levels!
It’s crucial to note that not all games offer in-game audio settings for adjusting volume. In such cases, we move on to our next method of adjusting volume using system-level controls.
Adjusting Volume Using System-Level Controls
If a particular game doesn’t have in-game audio settings for adjusting volume or if you want more precise control over sound levels across multiple games, then using system-level controls is your best bet. These settings allow you to adjust volume levels for all sound elements, including background music and system notifications.
Here’s how you can access these settings:
StepOpen the Quick Menu
While in-game, press and hold the PS button on your PSVR controller to open the quick menu.
StepNavigate to Sound/Devices Settings
Using your controller’s directional buttons, navigate to the Sound/Devices option in the quick menu.
StepSelect Audio Output Settings
In this section, you’ll find multiple options related to audio output settings. Choose Audio Output Settings.
Note that if you’re not playing a game currently, you can directly access this section by navigating to Settings from your PlayStation home screen and then selecting Sound/Devices > Audio Output Settings.
StepAdjust Volume Levels
Once in the audio output settings, look for options labeled Volume, Master Volume, or something similar. As mentioned earlier, these are typically represented by a sliding bar that can be adjusted using your controller’s left and right directional buttons.
To increase volume levels, press the right directional button, and vice versa to decrease volume levels. You should also have options for adjusting specific sound elements such as chat audio and background music here.
StepSave Changes
After making desired adjustments, select OK at the bottom of the screen to save changes.
You can now return to your game with preferred volume levels across all sound elements!
If neither of these methods work for you or if you prefer more manual control over sound adjustments while playing games on PSVR, then our next method might be just what you need. To determine the appropriate age for using a VR headset, parents should consider factors such as What Age Is Appropriate For VR Headset, maturity level, and potential health risks.
Adjusting Headset Volume Manually
The PSVR headset comes with built-in volume controls that allow you to manually adjust sound levels while playing games. Here’s how you can do this:
StepLocate the Volume Dial on Your Headset
On your PSVR headset, look for a large circular button located at the bottom of your right earcup.
StepTurn the Dial Clockwise Or Counter-Clockwise
To increase volume levels, turn the dial clockwise, and vice versa to decrease volume levels.
Note that these adjustments will only affect sound levels played through your headphones and not any external speakers connected to your console.
Troubleshooting Common Volume Issues on PlayStation VR Headset
While adjusting volume on your PSVR might seem like a simple task, there are times when things don’t work out as expected. But fret not; we’ve got some quick troubleshooting tips for common volume issues that you may encounter while using your PSVR headset. Until recently, consumers have been wondering How Much Is The Pico 4 VR Headset, a highly anticipated virtual reality device from Pico.
No Sound From Headphones/Earbuds
- Solution: Ensure that the headphone jack is fully inserted into the inline remote until it clicks in place.
- Cause: The headphone jack is not correctly inserted into the inline remote.
- Cause: The audio cable connecting the VR headset to the inline remote is loose or disconnected.
- Solution: Check all connections between the VR headset and inline remote and make sure they are secure.
Inconsistent Audio Levels Across Different Games/Applications
- Solution: Adjust audio settings within each game/application to achieve consistent volume levels.
- Cause: Individual game/application settings override system-level settings.
Static Or Distorted Sound
- Cause: Inadequate battery charge on PSVR headset.
- Solution: Charge the headset until fully charged and try again.
- Solution: Check all connections between VR headset, inline remote, and console. Make sure they are secure.
- Cause: Audio cables are not properly connected.
The Future of Virtual Reality Gaming With PSVR Headset
As we’ve seen in this article, adjusting volume levels on your Playstation VR headset is a crucial element for an immersive gaming experience. With advancements in technology and increasing popularity of virtual reality gaming, it’s safe to say that the future of gaming will be even more exciting and realistic.
In 2025, we can expect to see newer versions of PSVR headsets with enhanced features such as built-in voice commands for adjusting volume while playing games. We may also have advanced audio options that allow us to customize sound elements based on our preferences.
One thing is for sure; with constant innovations and improvements in virtual reality technology, it won’t be long before we’re able to hear every whisper crystal clear while playing our favorite games on PlayStation VR.
The Verdict
Adjusting volume levels on your Playstation VR headset might seem like a minor aspect at first glance, but it plays a significant role in enhancing your overall gameplay experience. By following the steps outlined in this article, you’ll now be able to adjust volume effectively using various methods depending on your preference or type of game you’re playing.
With virtual reality gaming rapidly evolving and gaining traction among gamers worldwide, having proper control over audio settings becomes even more crucial. So the next time you put on your PSVR headset, make sure to adjust the volume levels and hear every whisper for a fully immersive experience.
How Do I Adjust the Volume on My PlayStation VR Headset?
To adjust the volume on your PlayStation VR headset, simply locate the volume buttons on either side of the headset. Use the + and – buttons to increase or decrease the volume to your desired level. You can also adjust the volume through the PlayStation Settings menu by going to Devices > Audio Devices > Headset Volume. By What VR Headset Do You Need To Play Roblox, players can fully immerse themselves in the virtual reality experience of their favorite Roblox games. Alternatively, you can use the in-game audio settings for more precise control over the sound levels.
Can I Adjust the Volume of Different Components Separately, Such As the Audio From the Game Versus the Audio From Another Player’s Microphone?
Yes, you can adjust the volume of different components separately on your PlayStation VR headset. You can adjust the audio from the game by using the volume buttons on your controller or by going into the settings menu. To adjust the audio from another player’s microphone, you can use the chat mixer feature in the settings menu to balance their voice with the game audio.